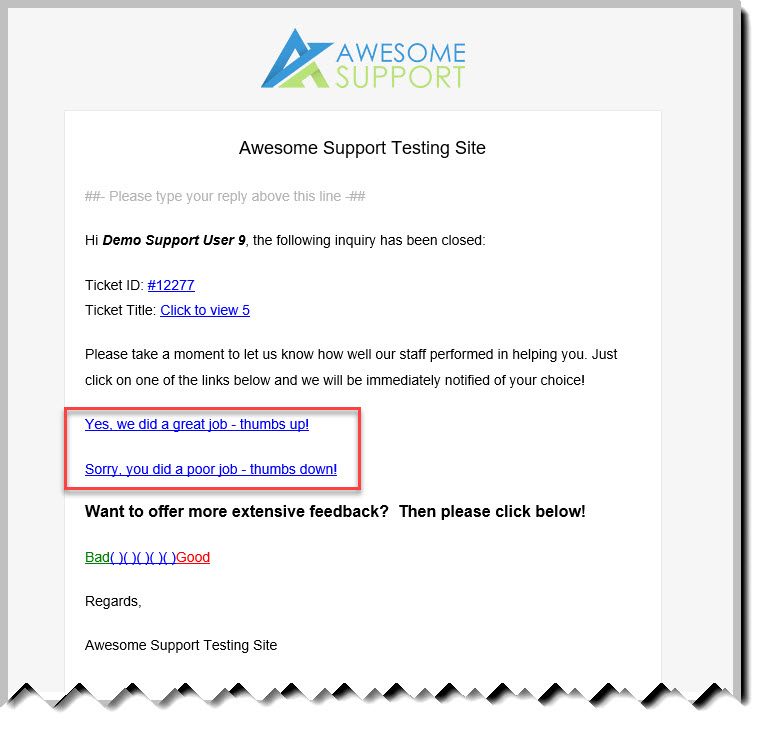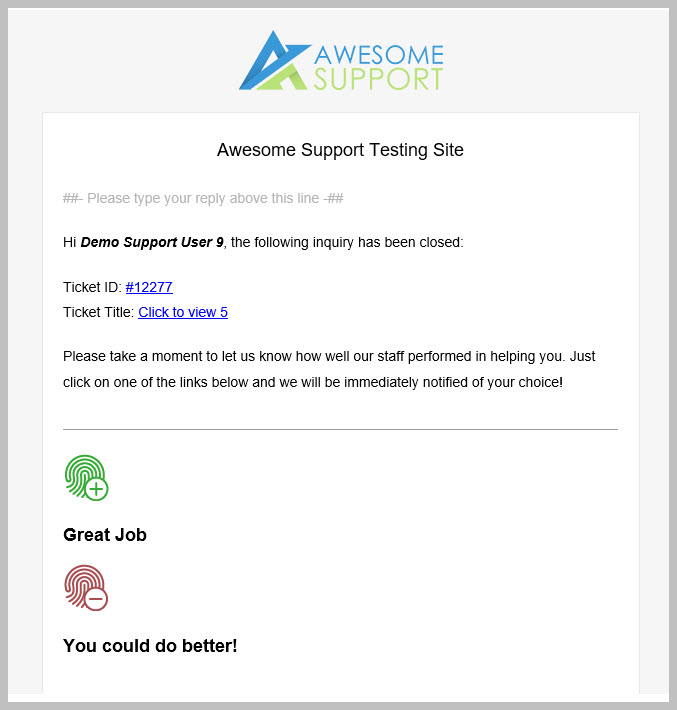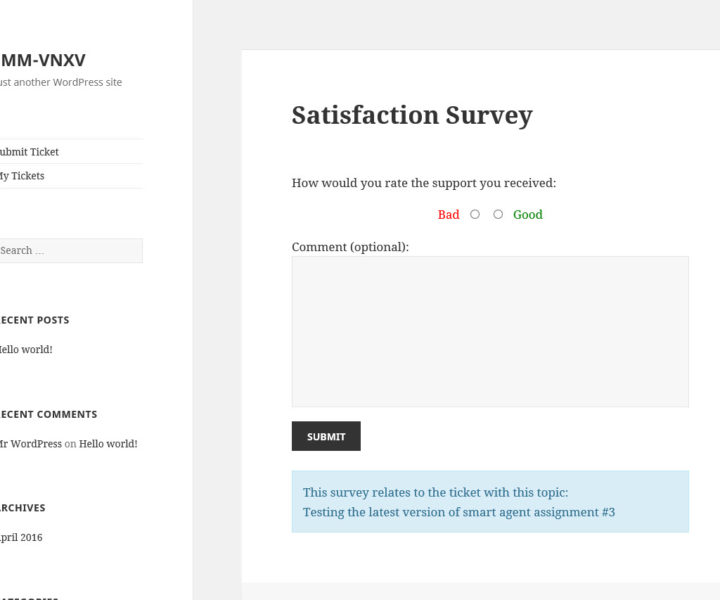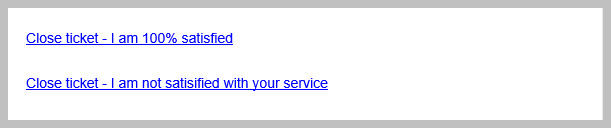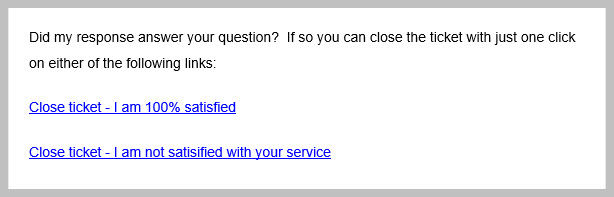Satisfaction Survey Types
The Awesome Support Satisfaction Survey Add-on offers four core types of surveys
1. Full Survey By Email
The full survey by email is the default configuration when you install the Satisfaction Survey add-on for Awesome Support. This configuration has the following features:
- A survey email is sent out X minutes after a ticket is closed. By default the delay between the ticket being closed and the survey being delivered is 24 hours (or 1440 minutes).
- The user clicks any option on the email and is taken to a survey page to complete the actual survey
- The user will be presented with a large space to offer comments
- The user will be asked to select from a list of choices if they give a bad rating
- The admin can configure all aspects of the survey including the choices, survey range (1 – 5 or 1 – 10 or good/bad etc.)
2. Quick Survey By Email
You can offer the user a simplified survey by email after a ticket is closed. As with option #1 above, the survey will be delivered regardless of who closes the tickets. This survey type will only have two options: good/bad, thumbs-up/thumbs-down, smile/frown etc. The option the user clicks on will be recorded as soon as the user clicks one of the two links. Each link click will immediately take the user to a Thank You / Confirmation message page.
To configure this kind of survey, you need to modify your survey email to use the following template tags:
- {satisfaction_survey_thumbs_up_link}
- {satisfaction_survey_thumbs_up_url}
- {satisfaction_survey_thumbs_down_link}
- {satisfaction_survey_thumbs_down_url}
These four tags will insert the appropriate links (or a default phrase-link) for the good/bad or thumbs-up/thumbs-down options in your email. A simple example of how this can be used is shown below:
You can replace the thumbs-up / thumbs-down options with images that you choose:
3. ‘Pop-up’ Survey After A Ticket Is Closed
You can direct the user to the survey page immediately after a ticket is closed. In order to do this just choose the second setting in the TICKETS->SETTINGS->SATISFACTION SURVEY tab. But, you should also un-check the option to use e-mailed surveys.
The “pop-up” will be the full survey screen with all options presented to the user including the ability to enter a comment and/or choosing reasons for providing a bad rating.
4. Send a survey Quick-Link with every agent reply email
Whenever an agent replies to a ticket you have the option to send out an email. Most users enable this option. With the Satisfaction Survey add-on enabled you can include two additional email template tags in these emails to allow the user to close a ticket and submit a rating in one step.
The idea is that if the agent’s reply is acceptable the user can just close the ticket with one click and submit a rating at the same time. So, at the bottom of these emails your users will see something that looks like the following:
You can, of course, customize this. The following four template tags which control these link can be inserted anywhere in the NEW REPLY FROM AGENT email in the TICKETS->SETTINGS->EMAIL tab.
- {satisfaction_survey_close_ticket_with_thumbs_up_url}
- {satisfaction_survey_close_ticket_with_thumbs_down_url}
- {satisfaction_survey_close_ticket_with_thumbs_up_link}
- {satisfaction_survey_close_ticket_with_thumbs_down_link}
Here is another image of how those links can be used in the context of a reply from an agent: