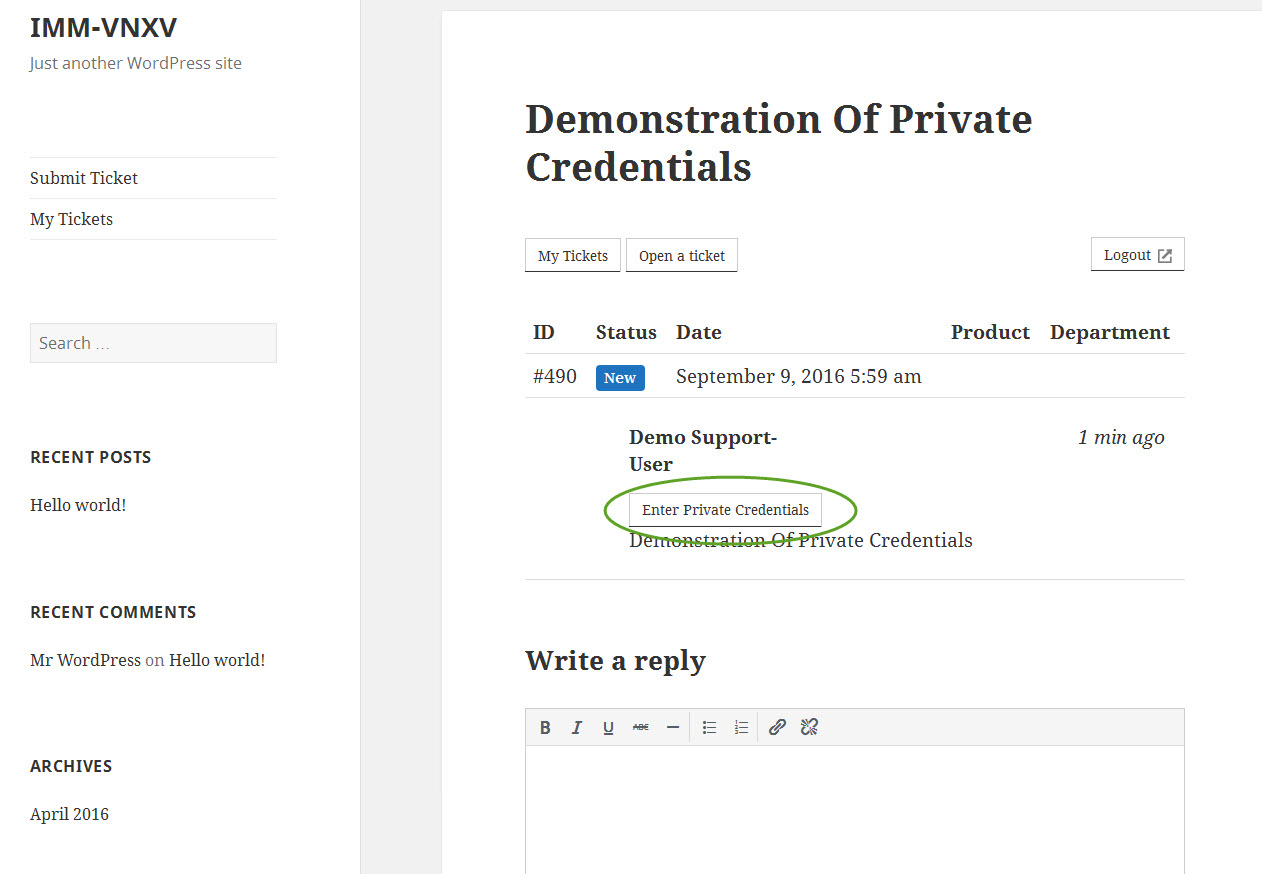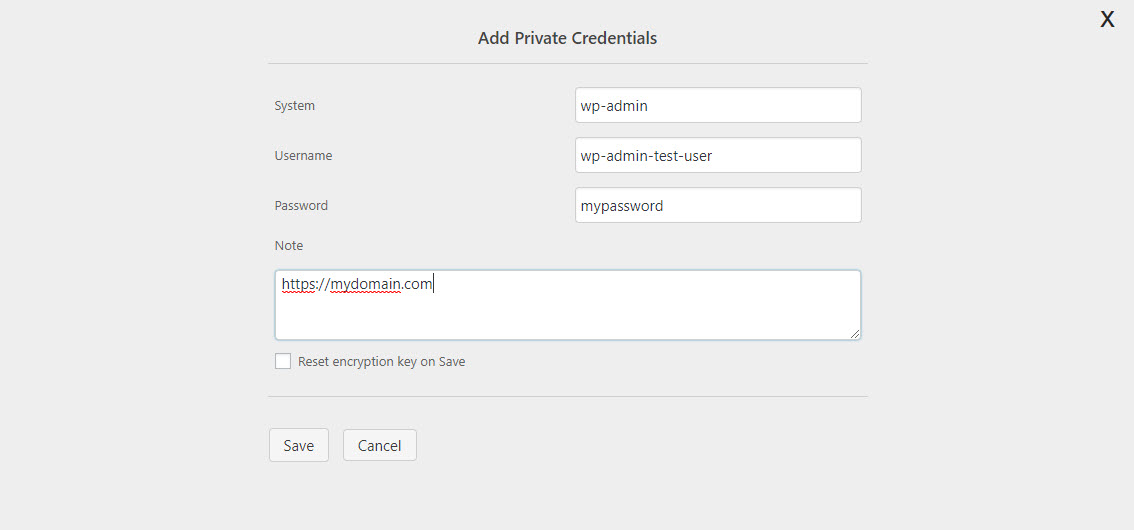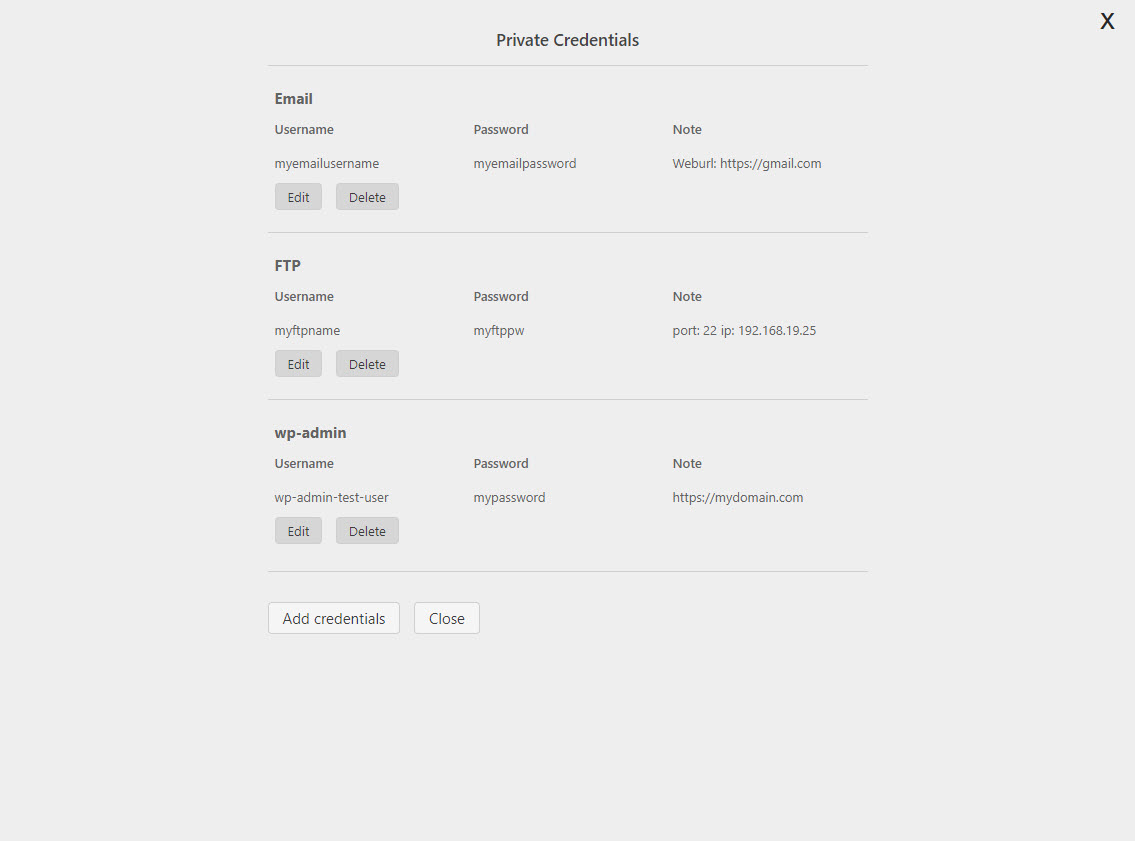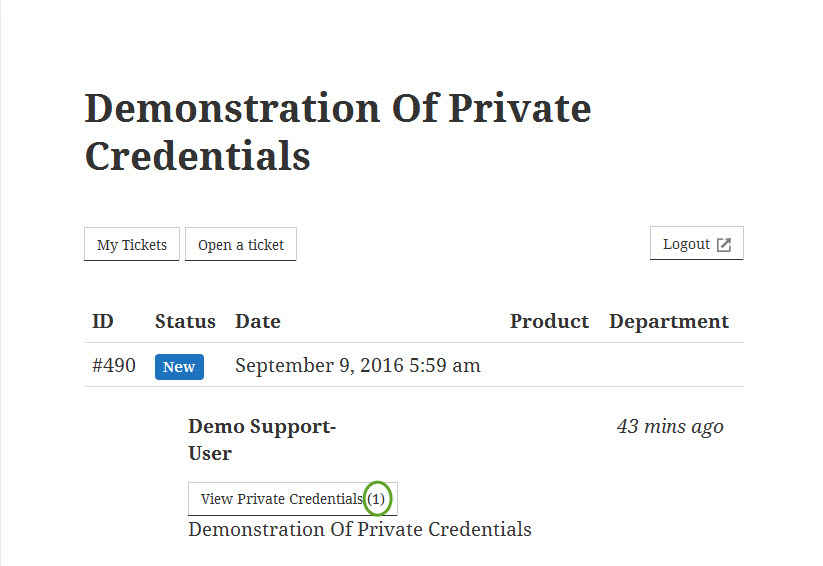The End User Experience
In order for the end-user to access the Private Credentials form they must first create a ticket AND save/submit that ticket. Once that has been completed, a new button will appear on the ticket named Enter Private Credentials. You can see where that is generally located on the ticket in the image below – circled in green.
When the user clicks that button they will be shown the Private Credentials form as shown in the image below:
How To Use The Form
This form initially looks complicated but it is very easy to use. Most users usually have just one set of credentials to use. So the form is set up to allow them to start entering data right away into the fields shown.
- System: Any name that defines what the credentials are for. Eg: WordPress, Windows, TeamViwer, FTP etc.
- Username: The Username associated with the credentials. Most credentials are simple user names and passwords/
- Password: The Password associated with user/pw pair of credentials.
Clicking the SAVE button will save the credentials to the ticket.
Entering Multiple Credentials
Should the user need to provide multiple sets of credentials, they can do so by using the ADD CREDENTIALS button.
The user can then simply fill in the fields and click the SAVE button again to add an additional set of credentials.
When the user is ready to exit the form and return to the ticket they can simply click the CLOSE button.
When the ticket is refreshed (the user can click CTRL-R to refresh), the Private Credentials button will show a number in parentheses that correspond to the number of private credentials stored on the ticket.
Clicking the View Private Credentials button again will pop up the form to display the data that was previously entered.