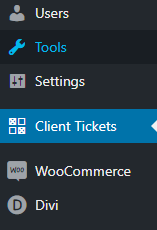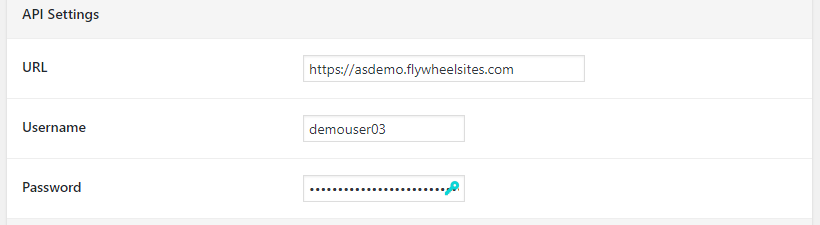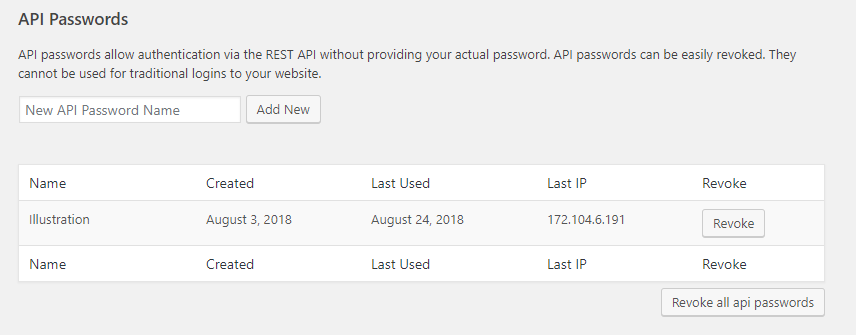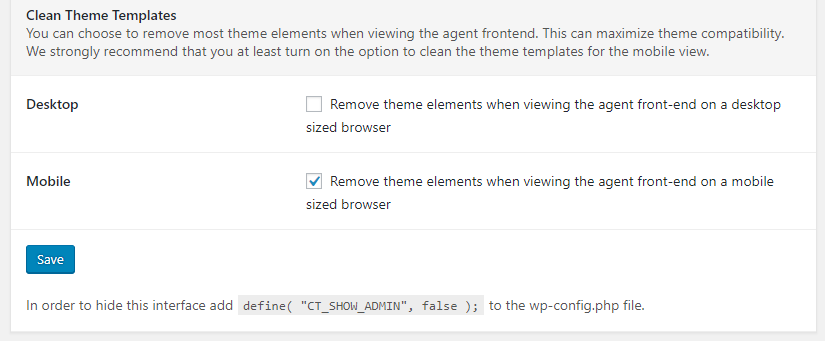Configuring Client Tickets
After the client tickets plugin is installed on your customer site, you should see a new top level menu option for CLIENT TICKETS in the main WordPress menu :
Selecting that menu option will bring up the main configuration screen consisting of a number of sections:
- General
- Page Options
- Client Login Options
- API Settings
- Clean Templates
General
Enable Client Tickets: Enable this checkbox in order to make client tickets work on the customer site.
Include User Configuration Data: Enable this option to automatically add some basic technical data about the users configuration to every new ticket that is created.
Shortcode: This is the short-code that needs to be added to a WordPress page. That page will then be added to one or more menus or links so that the client tickets interface can be available to the customer.
Page Options
There is only one item in this section:
Page Title: This is the title that will be shown on the page when client tickets UI is rendered.
Client Login Options
Require User Authentication: We recommend that this be enabled. Otherwise anyone will be able to log in and view or submit tickets on behalf of the customer.
Auto Login Selected Roles: Users of certain roles can automatically be logged into the help desk, bypassing the login screen. So if users in these roles are already logged in they will not be required to login again when viewing the helpdesk UI.
API Settings
This is where you define how the customer’s site will connect back to your Awesome Support instance running on your server.
URL: This is URL of your website where Awesome Support is installed
User Name: This is the user name that the customer would normally use to log into Awesome Support on your site if they were to access the help-desk there.
Password: This is NOT the standard password for the user. Instead, you need to create a special REST API password. You do this by going to the user profile on your server and locating the Awesome Support: API section. There, you will be able to create a one-time password. That is what you should use in this field!
Clean Templates
The clean templates option allow you to remove your theme’s visual chrome when rendering the help-desk UI. This is especially important when rendering on mobile where screen real-estate is scarce. Even on a desktop, its usually better to remove the theme elements so that the help-desk can take up the full width of the screen.