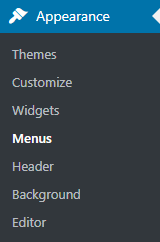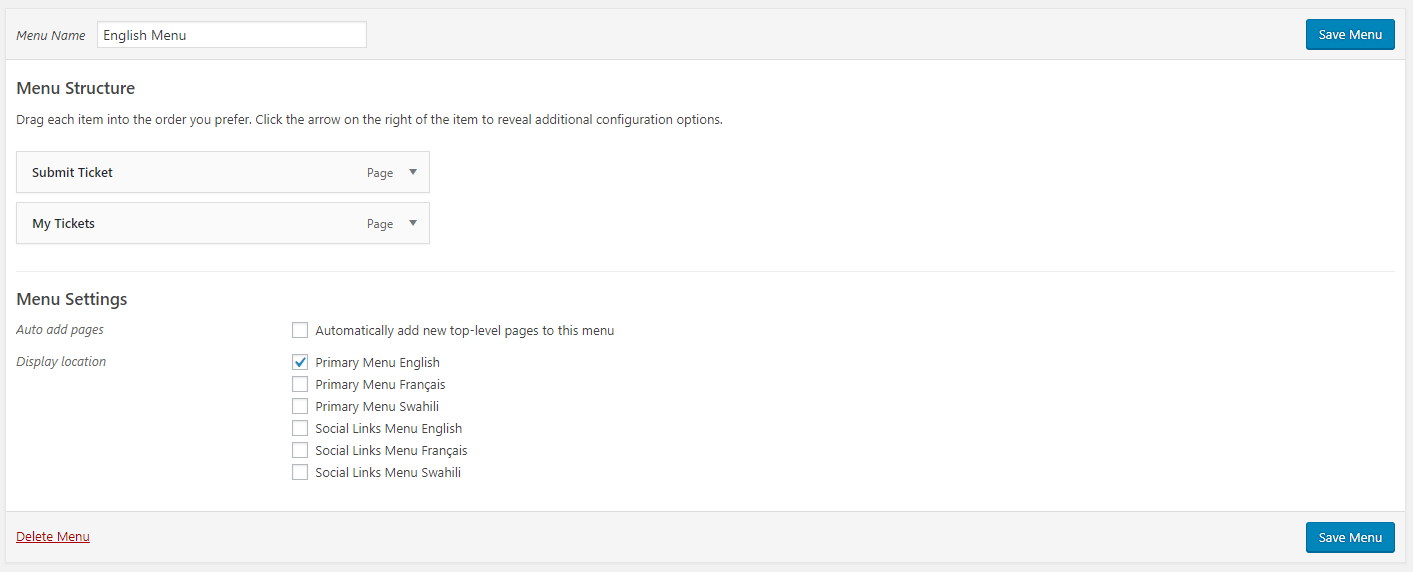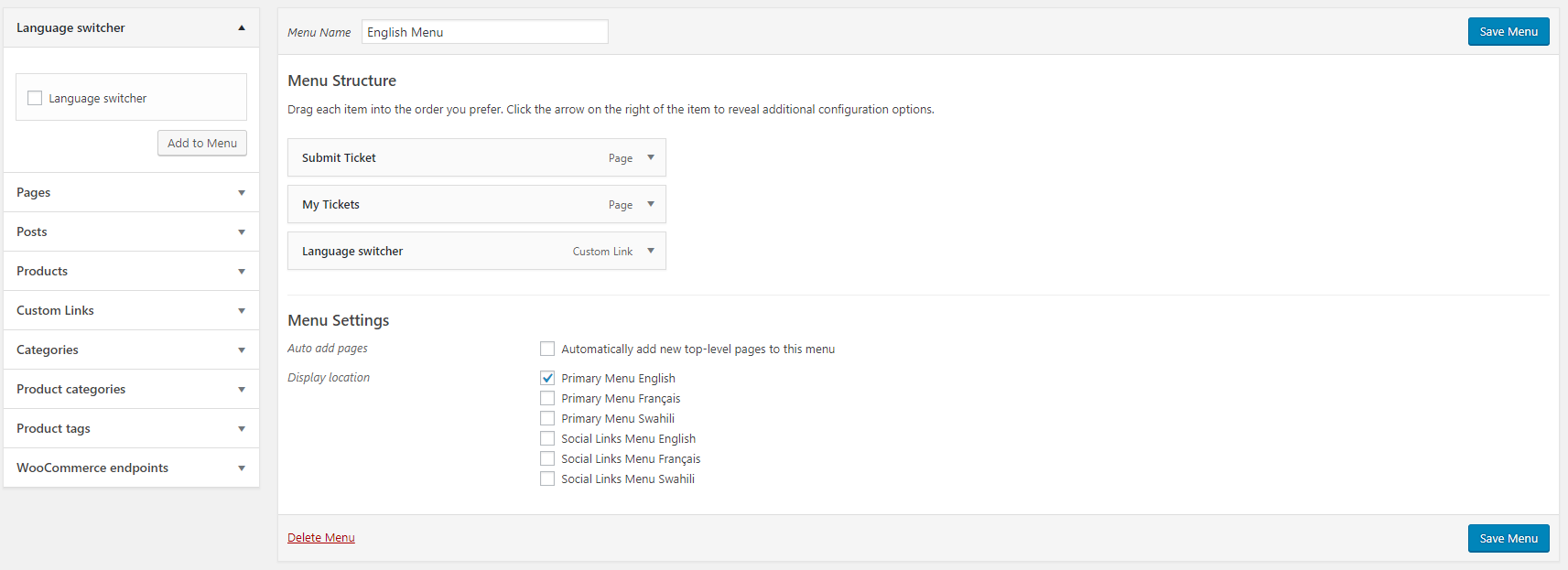Polylang: Translate Awesome Support Page Contents
Translating the content of Awesome Support’s pages
Awesome Support‘s pages contain shortcodes which provides their functionality. All string translations that are contained in these shortcodes are handled through PO/MO files. Awesome Support provides a standard POT file which you use can use to create your own PO/MO files in the language that you require. For more information about this and Awesome Support‘s translations projects on poeditor.com please go here. Please also reference here for information on using poeditor.com for translations and how to download and move them to the Awesome Support plugin.
Once each language’s PO/MO files are added to your website then each string on Awesome Support‘s pages will be translated. The only strings on these pages that are not translated through PO/MO files are the page titles, which we covered in the previous section when creating each language version of Awesome Support‘s pages.
Creating menus for each language
Now that each of Awesome Support‘s pages have been translated we can create menus for each language. To do this on the administration panel’s left menu hover over “Appearance” and click on “Menus”:
For each language that you have created you will need to create a menu for them. So, in our example if we have the languages English, French and Swahili we would create three menus. Once each menu has been created you will need to set the “Display location” to the language that the menu is for. You will also need to add the Awesome Support “My tickets” and “Submit Ticket” pages to the menu. Make sure that the proper language versions of the pages are added to the menu. In the below example we are setting the English menu:
It is also possible to add a language switcher to a menu. To do this expand the “Language” tab and click on the “Language Switcher” check box. This will add the language switcher to the end of the menu:
Once the menus have been saved you can go to the front end of the website to make sure that they are working as expected. In cases where the current page you are on does not have a language version the language switcher will not display. Below is how the minimal French version of the “Submit Ticket” page’s menu will look: