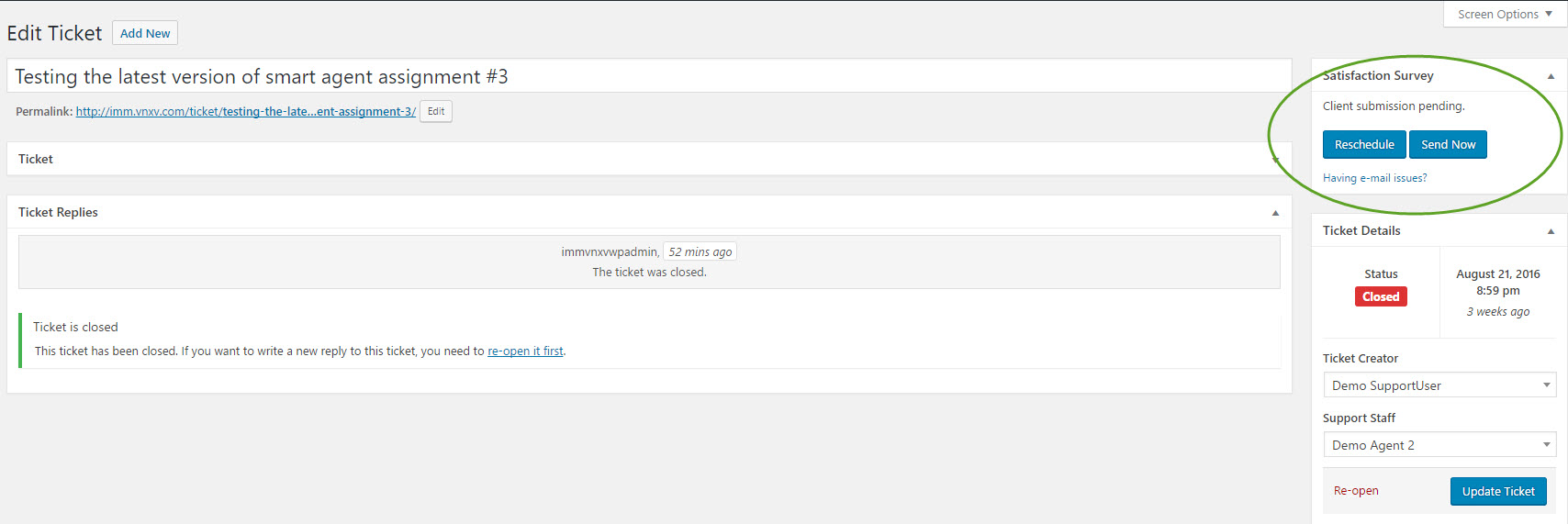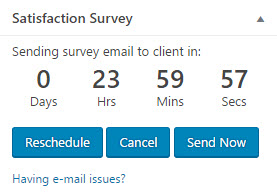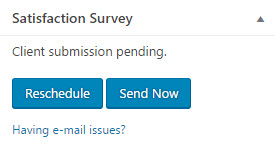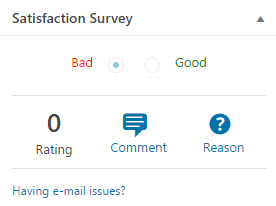View And Manage The Result Of A Satisfaction Survey
Introduction
If the user fills out a survey, the results can be seen directly on the ticket. There will be a box on the right hand side of the ticket with the title “Satisfaction Survey”. It contains the results of any survey completed and has management tools for managing the survey.
Generally, once the ticket is closed AND the survey is sent the Satisfaction Survey status box will say Client Submission Pending. If the customer fills out the survey the contents of the box will change to show the results of the survey.
Satisfaction Survey States
The Survey information box goes through four states.
1. When the ticket is still open (not closed) the box will look like this:
2. When the ticket is initially closed, a timer counts down showing the delay between the time the ticket was closed and the time the survey will be sent
In this state there are three options:
- Reschedule will restart the countdown
- Cancel will stop the email from going out
- Send Now will immediately send the survey
3. After the ticket is sent the survey sits in a pending state. This is what the status box looks like then:
- Reschedule will restart the survey countdown
- Send Now will immediately send out another survey email
4. If the user fills in the survey, this is what the box will look like then:
You will be able to:
- See the Rating that was assigned by the customer.
- Hover over the “comment” icon to show a tooltip with comments that the user entered.
- Hover over the “reason” icon to show the reason the user chose for his bad experience.
Search